What is it?
This ticket service allows you to request the termination of a student worker position if you are not able to complete it in Workday.
Who can use it?
Staff and Faculty
How to use it?
To submit the termination, sign into Workday and follow the instructions below. If you are not able to submit the termination due to access issues, please submit this service ticket with all relevant documents (i.e. resignation letter).
-
Type the student’s name or CWID in the Workday search bar to navigate to their worker profile.
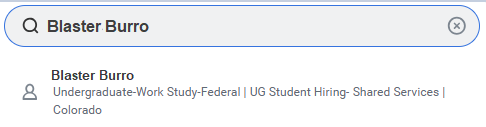
-
Review the Job tab to determine the student’s End Employment Date (contract end date). This will be the termination date. In this example, the student’s contract ended on 11/15/2024.
-
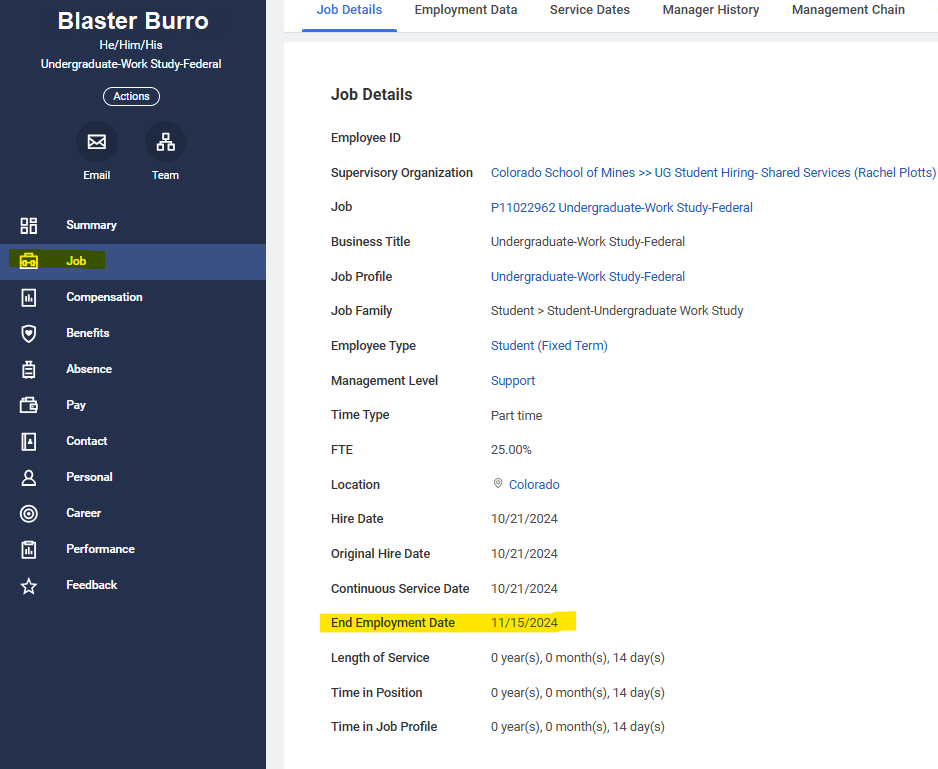
-
From the student’s worker profile, click Actions below their name. Actions > Job Change > Terminate Employee
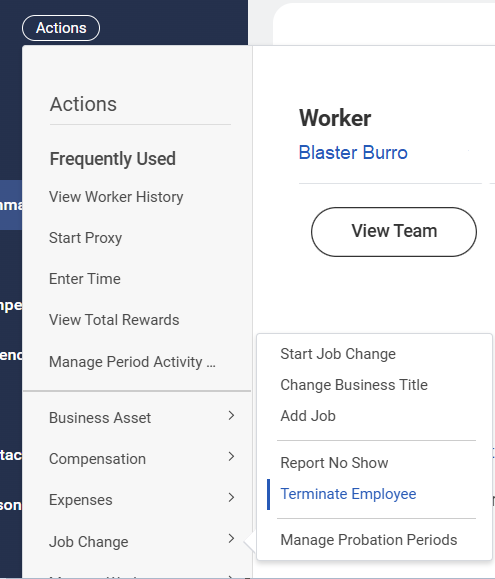
-
Click the Pencil icon to edit the Reason field. The Primary Reason will be Involuntary > Contract Ended. After entering the reason, click the check mark to save the changes.
NOTE: If a student needs to be terminated due to their resignation from the position, use a Voluntary reason that most aligns with the situation. Additional documentation is required.
-
Click the Pencil icon to edit the Details fields. The Termination Date will be the end date of the contract. Once the termination date is entered, the Last Day of Work and Pay Through Date fields will auto-populate. Click the check mark to save the changes.

-
FOR GRAD STUDENTS ONLY: Under Position Details, click the Pencil icon to edit these fields. Click the check box under Close Position. (Leaving the position open will cause it to remain in your Org Chart). The Overlap check box will remain unchecked. Click the check mark to save the changes. NOTE: this field does not populate for undergrads.
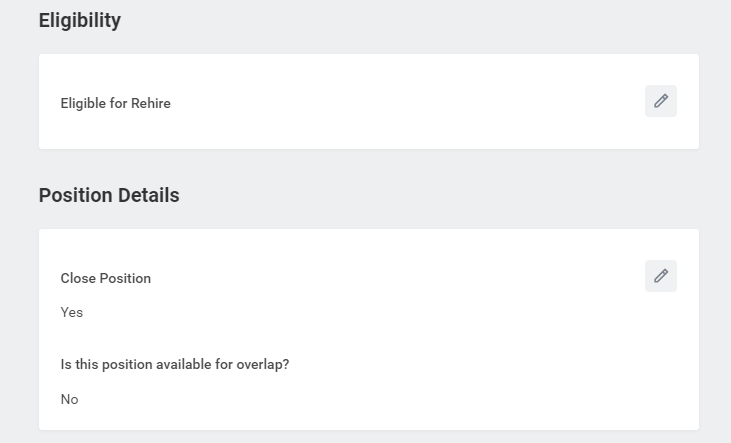
-
When using the Termination Reason “Involuntary > Contract Ended” no attachments are needed.
NOTE: If using a reason other than Contract Ended, additional documentation will be required, such as an email from the student indicating their intent to resign prior to the contract end date.
-
Click Submit. An orange alert may appear. This is just informing you no documents have been attached. (see step 7 for more details). Click Submit once again and a pop-up box will appear indicating the task has been submitted successfully.
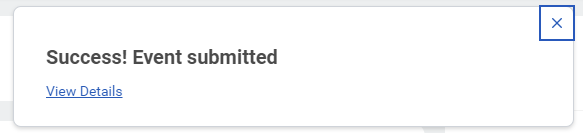
- After submitting the termination, the task will be routed to the MAPS office for review and approval. If more information is needed, we will send the task back with a comment indicating what will need to be included.