How-To: Submit a Job Change for Undergraduate Students
Contract extension process for undergraduate students remaining in their same role with the same department from one semester to the next. This process can also be used to change a student to and from Work Study or Department Funding.
-
Navigate to the student’s profile by typing their name in the Workday search bar and clicking on the result from the drop down list.
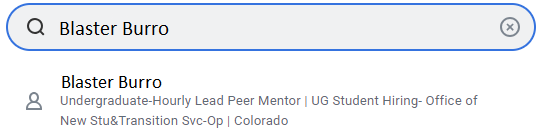
-
From the student’s profile, click Actions below their name. Select Actions > Job Change > Start Job Change
NOTE: if the student has multiple positions within your department, you will need to take note of the position number to ensure the correct one is chosen for updates. For this example, we will update P11017130 to change the student from Work Study to regular Undergraduate-Hourly.
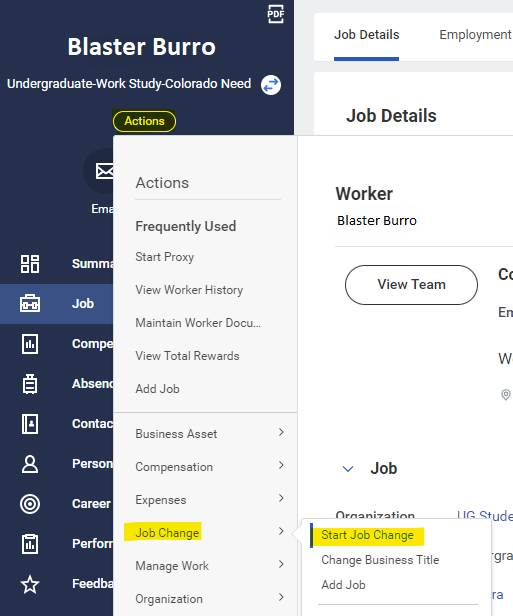
-
On the pop-up box, ensure the correct Worker is selected. Under “What do you want to do?”, select Data Change. Click OK.
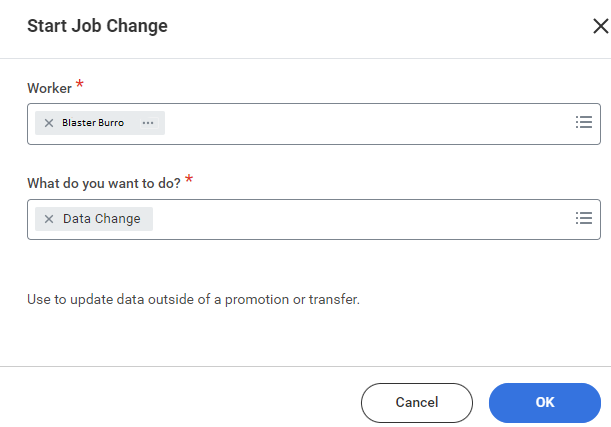
-
Choose the effective date (contract hire/start date) for your job change. If using the Job Change to extend the student’s contract for the next semester, use the first date of the semester (Fall 2024 begins 8/19/2024, Spring 2025 begins 01/06/2025).
-
The Reason will default to Change Job Details.
- If the change will also include a manager change, use the “Who will be the manager after this change?” to select the new manager. The new manager MUST have a UG Student Hiring org and this MUST be the one selected for the change. Click Start
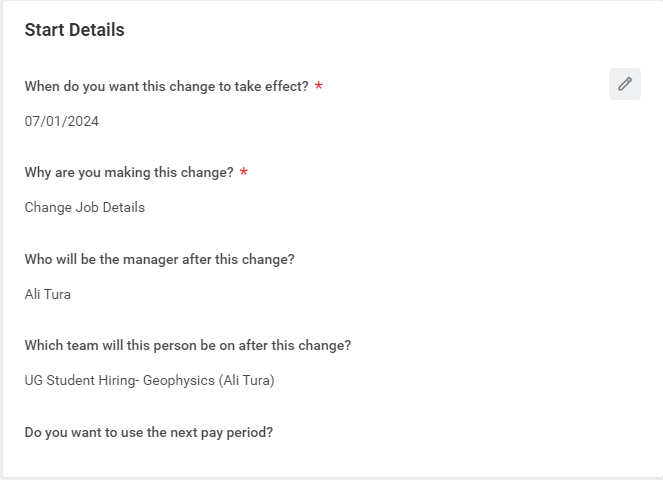
-
If you plan to use the student’s Work Study award, the Job Profile must be updated to match their work study award type.
-
Make edits to the Job or Business Title, if you wish to do so. If you update the Job or Business Title, you must keep the default title and add on to the end. For example, the job profile is Undergraduate-Hourly and the student will be an office assistant with CEE. So, the Job/Business title could say Undergraduate-Hourly CEE Office Assistant.
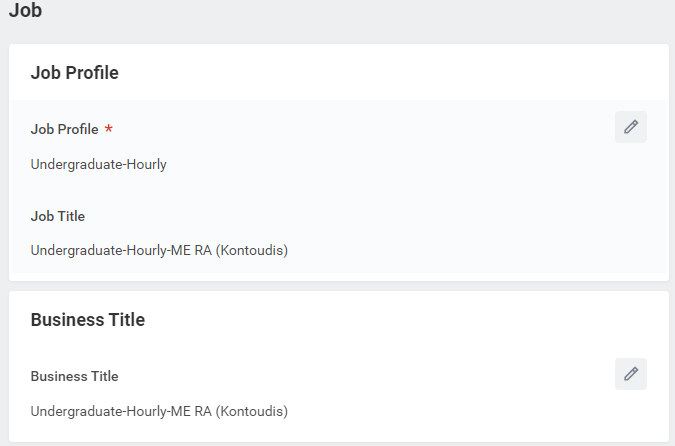
-
Continue to the Location section. If there is a change to the number of hours the student will be working, update the Scheduled Weekly Hours.
-
Continue to the Details section. Make adjustments to the Time Type (if Full Time from Summer) and End Employment Date to extend the contract. Contracts that cover the full academic year must end on the day of Spring commencement (Spring 2025: 5/9/2025). Contracts for just the Fall or Spring semester must align with the start and end of that semester. Contracts for the Summer must end the day before Fall classes begin, with the exception of Summer work study. ALL summer work study must end on June 30th.
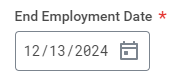
-
Use the Attachments section to upload any supporting documentation, if needed. NOTE: Stipend contracts must be attached for any student paid via stipends.
-
Continue to the Compensation section. If the student will be receiving a pay change, use the Hourly section to enter a new rate.
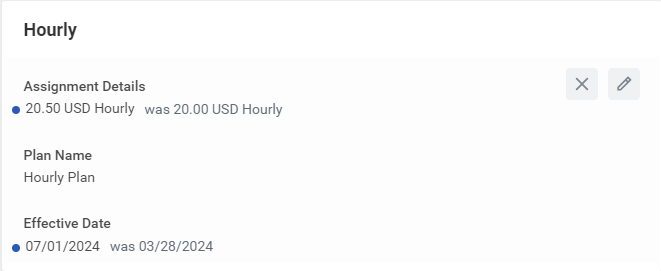
-
Review the details of the Job Change and make any necessary edits. If all information is correct, click Submit.
-
The student will receive a Complete Questionnaire task to indicate whether or not they are an international employee on a visa. The student will sign in to Workday to respond to the questionnaire and click Submit. NOTE: The process will stall until the student completes this task.
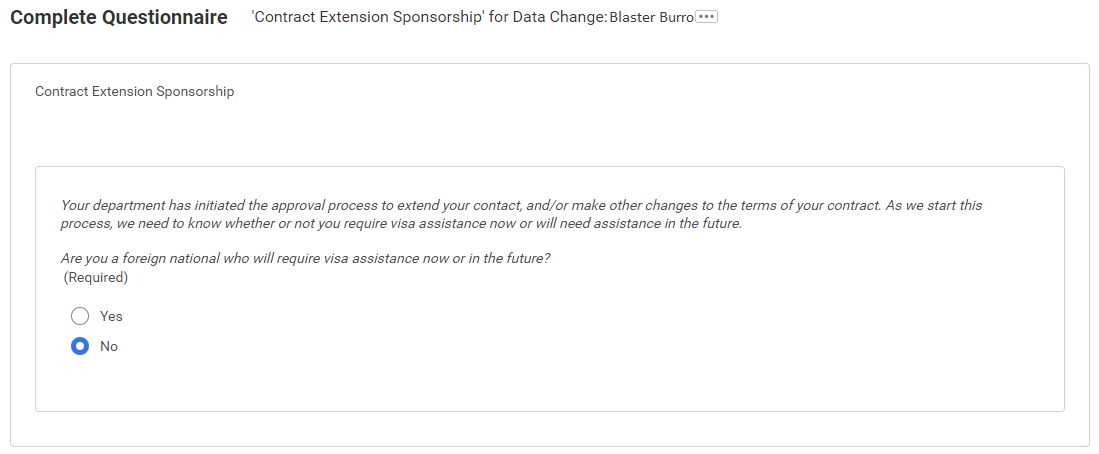
-
If the student marks Yes to the Questionnaire, the process will proceed to the ISSS Office. If a student marks No, the process will move to the proposed manager to approve. If the person who submitted the Job Change IS the manager, this approval will be automatically skipped.
-
After the supervisor submits their approval, the task will move to MAPS for approval. Once MAPS submits, the Initiator will receive the Costing Allocation task.
-
Open and review the Costing Allocation task. Select “Worker and Position” for the Costing Allocation Level. The screen will display the current worktag. If no change is needed, click Submit. If a new worktag is needed, enter an end date for the current costing. DO NOT REMOVE WHAT IS ALREADY ENTERED. The end date should be the day before the new worktag is needed. (i.e. if a new worktag begins 8/19, the prior one will have an end date of 8/18.) Click the ADD button to enter the additional worktag. Submit once the new worktag has been entered. To prevent payroll errors, DO NOT ENTER AN END DATE FOR THE NEW WORKTAG.
OLD WORKTAG:
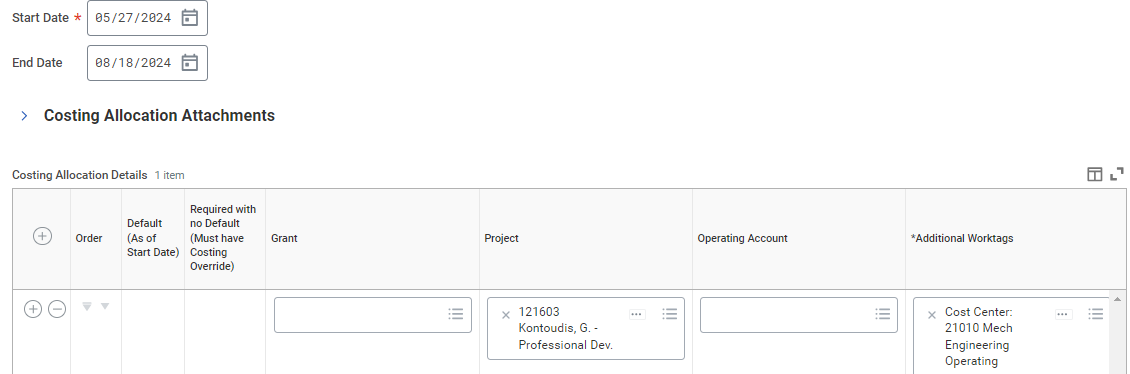
NEW WORKTAG:
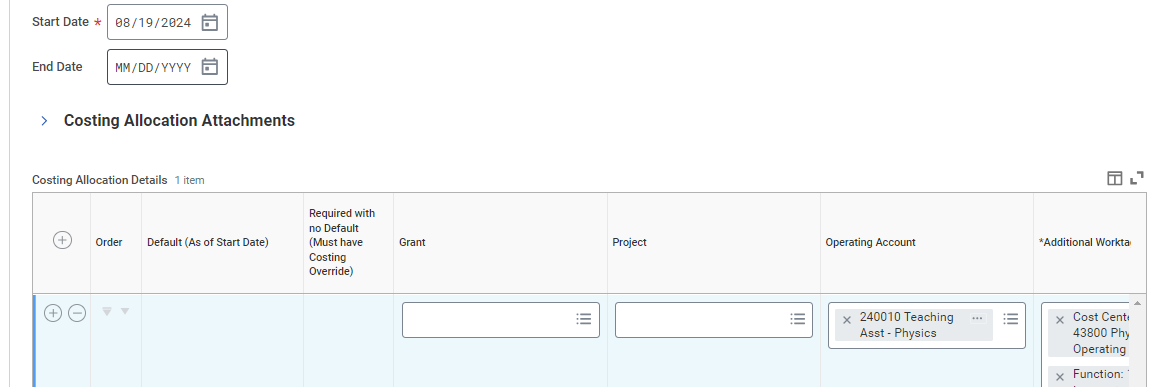
-
The Costing Allocation will go to MAPS to approve. Once MAPS has approved the Costing Allocation, the Generate Document (offer letter) task will populate for MAPS to review and submit.
-
Once MAPS has submitted the Generate Document task, the student will receive the offer letter to review and accept. The student will sign into their Workday profile to review and accept the offer letter. The student will type their name in the comment box and click Submit.
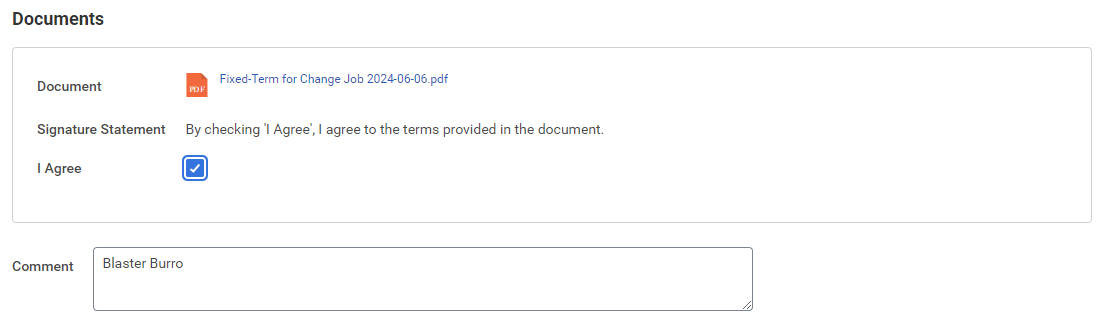
-
The process will complete once the student accepts their offer letter. The changes will be reflected on the effective provide at the beginning of the process.