Workday allows each person to delegate "Start on my Behalf" actions or "Do My Tasks on My Behalf". It is important to understand the function that is being delegated prior to assigning the delegation to avoid giving someone too much access to act on your behalf.
START ON MY BEHALF - Allows someone else to submit a request on your behalf
Common delegations for "Start on my Behalf" include:
- Create Expense Report - allows someone else to start an expense report on your behalf
- Create Spend Authorization - allows someone else to start a spend authorization on your behalf
- Start Requisition - allows someone else to initiate a hiring requisition on your behalf
DO TASKS ON MY BEHALF - Allows someone else to take action/approve on your behalf
Common delegations for "Do Tasks on my Behalf" include:
- Expense Report Event - allows your delegate to approve expense reports on your behalf
PROCEDURE
Enter "MY DELEGATIONS" into the Workday search bar and select the My Delegation report:

Under this screen - select the Manage Delegations button:

Then enter the dates to start and end the delegation, select the person you are delegating the tasks to, then select either Start on My Behalf, or Do My Tasks on My Behalf. Do NOT select, For All Business Processes. You MUST select the specific item you are requesting delegation for.
- “Retain Access to Delegated Tasks with My Tasks”- Selecting this option as it will allow you to view all of the items you are delegating to someone else.

Before submitting, there is opportunity to add a comment explaining the need for the approval delegation as well as why the individual chosen is appropriate. This is helpful since delegations will need to be approved by the user's supervisor.

Once you submit, an Alert will come up to notify you that by delegating this item, the person can see all previous items of this type (example - I delegate Start on my Behalf - Expense Reports to my department admin, now my department admin can see all previous expense reports I did before the delegation began). Click Submit again to move past this warning.

Now, you will get a confirmation page that you have submitted the request and your direct supervisor will receive notice to approve the request:

You can then click “View Details” and will be able to review the request/delegation you set up.

For the person who delegation was assigned to, they will need to "switch accounts" in order to see the person's tasks.
For example, if Nicole assigned delegation to Diana, Diana would need to click on their profile photo in the top right corner, then scroll to the bottom of the list to "switch account".
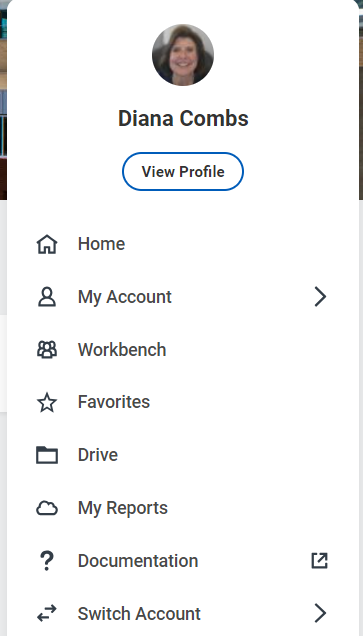
After clicking "switch account" Diana should be able to see the option to view Nicole's account. Diana will be able to select Nicole and manage tasks through Nicole's account.
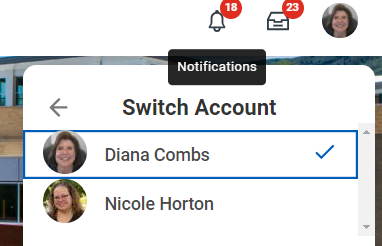
*** Also please see the related article for how to Change My Delegations.