Body
To download the Virtual Desktop Interface complete the following steps:
-
Open an internet browser.
-
Enter the URL, https://vlabs.mines.edu.
-
The VMware Horizon window appears. Click Install VMware Horizon Client.
-
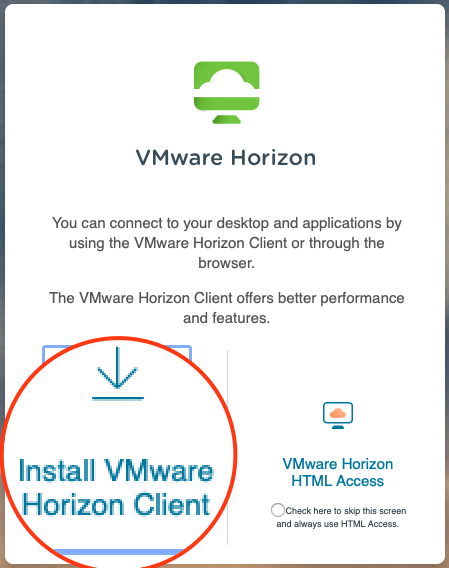
-
The VMware-Horizon compressed software installer file (.dmg) will start downloading in the Download folder. Double-click the .dmg file.
-
A license agreement window will appear asking your to review the agreement to the terms of VMware Horizon Client on your device. After reading the agreement, click Agree.
-
Important: There may be additional pop-up windows requesting access to certain features of your system.
-
A VMware Horizon Client installation window will appear. Drag and drop the VMware Horizon Client icon into the Applications icon.
-
Note: You may be asked to authenticate as an administrator if you are not the owner of your computer.
-
Then double-click the Applications icon.
-
The Applications window will display. Double-click VMware Horizon Client.
-
A new window asking if your sure you want to open the VMware Horizon Client application from the internet. Click Open.
-
Close the Applications window.
-
The Start remote USB and Printing services window will display. Click Cancel.
-
A new VMware Horizon window will appear asking the name of the Connection Server. Type in vlabs.mines.edu, then click Connect.
-
Note: You may be asked if you want to allow or not allow VMware access to your system’s accessibility features.
-
A new login window will display. Enter your Mines username and password. Then click Login. Note: If you have a newer mCWID account, enter your mCWID for the username.
-
A DUO two-factor login window will appear. Select options 1-3 and click login.
-

-
A message will display, which explains that only authorized users can access the network. Click OK.
-
The VMware Horizon Client window will display the Mines course you will be taking. Double-click the course icon.
-
You will then have access to the applications provided for your Mines course.
If you want to watch the above steps, here is a step-by-step video: